cara reset dan Recovery windows 10
1. Klik ikon Start
2. Pilih [Update & security]
3. Pilih [Recovery] Kemudian klik [Restart now].
4. Setelah sistem restart, anda akan masuk Windows RE(Recovery environment). Silahkan pilih [Troubleshoot].
5.Pilih [Advanced options].
6. Pilih [Startup Settings]
7.Klik [Restart].
8. Anda bisa pilih [4)Enable Safe Mode] untuk masuk Safe Mode.
9. Kata kata Safe Mode muncul disudut-sudut dari monitor untuk mengidentifikasi tipe Windows yang digunakan.
Langkah-langkah Cara Reset Windows 10
Langkah 1
Klik "Logo Windows", lalu klik "Setting" atau logo gerigi.
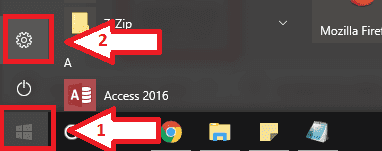
Langkah 2
Klik "Update & Security".
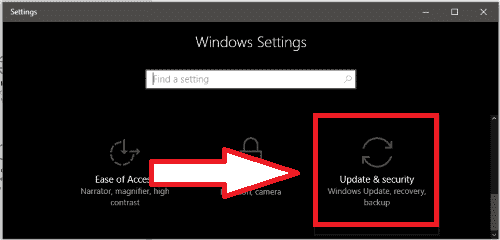
Langkah 3
Klik "Recovery", laluk klik "Get Started".
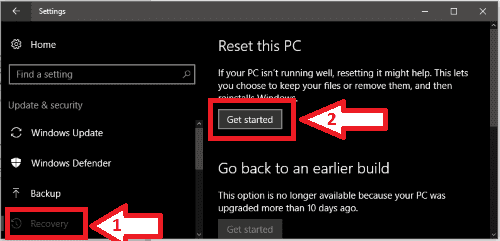
Langkah 4
Akan ada tiga pilihan nantinya, kamu bebas pilih yang mana saja sesuai kebutuhan. Berikut beberapa pilihannya.
- Pilihan "Keep My Files", apabila kamu ingin data pribadi kamu tetap disimpan.
- Pilihan "Remove Everything", pada pilihan ini hard disk kamu akan diformat bersih sehingga tidak ada data tersisa kecuali sistem operasi Windows.
- Pilihan "Restore Factory Setting", pilihan ini hanya ada pada komputer paketan pabrik atau OEM. Fungsinya, untuk mengembalikan posisi settingan ke awal seperti baru keluar pabrik.
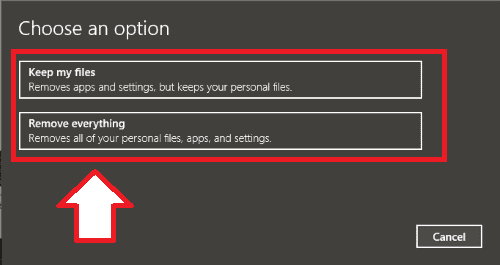
Langkah 5
Lanjutkan dengan klik "Next" dan "Next" saja.
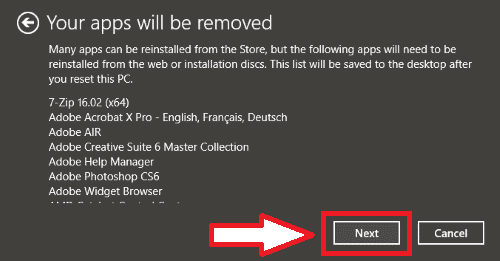
Langkah 6
Terakhir klik "Reset". Lalu kamu hanya perlu menunggu proses reset atau install ulangnya selesai.



















